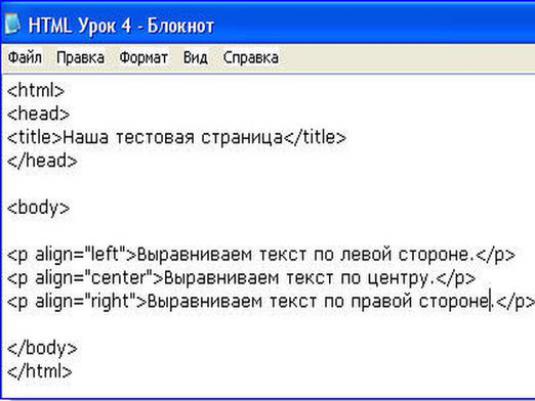วิธีการสร้างข้อความ?

ดูวิดีโอ

ซอฟต์แวร์สมัยใหม่ให้ความกว้างโอกาสในการออกแบบข้อความที่สวยงาม ในบทความนี้เราจะดูสองโปรแกรมยอดนิยมที่คุณสามารถสร้างข้อความสวย ๆ : Microsoft Word และ Adobe Photoshop
สร้างข้อความใน Word
นอกเหนือจากการพิมพ์และแก้ไขข้อความแล้วรูปแบบมาตรฐานโปรแกรม Microsoft Word ทำให้ผู้ใช้มีโอกาสในการสร้างจารึกที่ออกแบบมาแยกต่างหากและออกแบบมาอย่างสวยงาม ในการใช้ฟังก์ชันนี้คุณต้องทำตามขั้นตอนต่อไปนี้:
- เปิดแท็บ "แทรก"
- ชี้ไปที่ "รูปภาพ" และเลือก "วัตถุ WordArt ... " (ถ้าเป็น Word รุ่นเก่า) หรือคลิก "WordArt" (ใน Microsoft Word รุ่นล่าสุด)
- เลือกสไตล์ของป้ายกำกับ
- พิมพ์ข้อความที่ต้องการ
- ปรับขนาดสีสถานที่
องค์ประกอบดังกล่าวอาจเป็นได้หลายครั้งถูกใช้ในข้อความของเอกสารเดียวกัน หากต้องการคุณสามารถจัดเรียงเอกสารทั้งหมดในสไตล์ที่เลือกได้ตัวอย่างเช่นหากโฆษณานี้เป็น หากคุณมีปัญหาหรือปัญหาในขณะที่ใช้ Microsoft Word คุณอาจจะพบคำตอบในส่วนพิเศษของเว็บไซต์ของเรา: Microsoft Word ตอนนี้เรามาดูความเป็นไปได้ในการสร้างข้อความสวย ๆ ใน Adobe Photoshop
ข้อความใน Photoshop
มีโอกาสมากมายสำหรับสร้างข้อความที่สวยงามใน Photoshop คุณสามารถสร้างผลงานศิลปะได้อย่างแท้จริงหากคุณกำหนดเป้าหมายดังกล่าว ตัวอย่างเช่นคุณสามารถออกข้อความ:
- ในรูปแบบของคำจารึกบนผืนทราย
- ในรูปแบบของ LEGO;
- ในรูปแบบของป้ายนีออน;
- จากเปลือกไม้และใบ
- จากการหลอมทอง
- เนื้อนุ่ม;
- ทำจากก้อนหิน
- ในรูปแบบของหยดน้ำขนาดใหญ่;
- เขียนด้วยหินชอล์ก
- ในรูปแบบของ "กรันจ์";
- จากชิ้นน้ำแข็ง ฯลฯ
แต่ละรูปแบบจะถูกสร้างขึ้นด้วยความช่วยเหลือของจำนวนการดำเนินงาน ในการสร้างข้อความบางข้อความผู้เริ่มต้นอาจใช้เวลาหลายชั่วโมงหรือแม้แต่วัน แต่ถ้าคุณต้องการเรียนรู้วิธีการสร้างข้อความที่สวยงามด้วย Photoshop คุณจะประสบความสำเร็จ
ตัวอย่างเช่นพิจารณาบทเรียนง่ายๆที่จะสร้างข้อความรุ้งที่มีแดด
- เปิดเอกสารใหม่ใน Photoshop
- เราเขียนคำ
- เราคลิกสองครั้งที่เลเยอร์ข้อความ
- ในหน้าต่างที่ปรากฎขึ้นเราจะแสดงค่าพารามิเตอร์ตามที่แสดงในภาพ
คุณสามารถหาบทเรียน photoshop ที่มีขนาดใหญ่ได้หมายเลขที่โพสต์ในเครือข่าย ตัวอย่างเช่นในเว็บไซต์เช่น egraphic.ru คุณจะได้ทำความคุ้นเคยกับเนื้อหาการฝึกอบรมสำหรับผลกระทบด้านข้อความทั้งหมดข้างต้นและไม่เพียง แต่