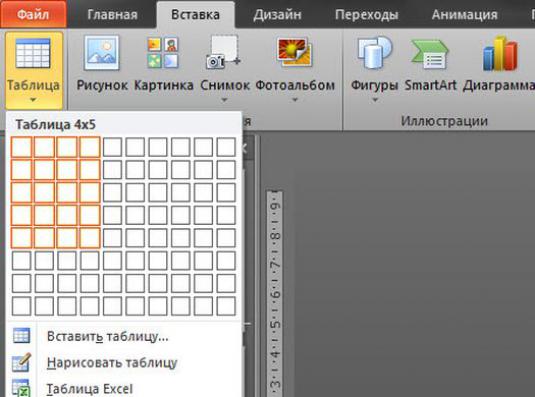วิธีการแทรกเพลง PowerPoint?

การนำเสนอใน MS PowerPoint จะมีมากขึ้นแสดงออกถ้าคุณสร้างมันไม่เพียง แต่ทำงานบนภาพนิ่งภาพเคลื่อนไหวและภาพ แต่ยังมากกว่าการให้คะแนน การแทรกเพลงและเสียงเดียวกันลงในงานนำเสนอ PowerPoint ทำได้ง่ายมาก
MS PowerPoint 2007/2010
ในการเพิ่มเสียงสไลด์เปลี่ยน:
- เปิดงานนำเสนอที่สร้างขึ้น
- คลิกที่สไลด์ใด ๆ ในฟิลด์การเลือกภาพนิ่ง
- กด "Ctrl" และ "A" (เลือกทั้งหมด) บนแป้นพิมพ์
- เลือกส่วน "ภาพเคลื่อนไหว" (ด้านบน);
- ในส่วนย่อย "ไปที่ภาพนิ่งนี้" คลิกที่ฟิลด์ "เปลี่ยนเสียง"
- เลือกเสียงที่ต้องการจากรายการแบบหล่นลงหรือเพิ่มเสียงของคุณเองจากแผ่นดิสก์
การตั้งค่านี้มีการเปลี่ยนเสียงเหมือนกันภาพนิ่งแต่ละภาพ แต่คุณยังสามารถติดตั้งส่วนต่างๆได้ซึ่งคุณไม่จำเป็นต้องเลือกภาพนิ่งทั้งหมด แต่เลือกภาพนิ่งทั้งหมด แต่เลือกทีละภาพและกำหนดเสียงการเปลี่ยนแปลงแต่ละครั้ง
ในการเพิ่มเพลงพื้นหลัง:
- เปิดงานนำเสนอที่สร้างขึ้น
- คลิกที่ภาพนิ่ง;
- เลือกส่วน "แทรก" (ด้านบน);
- ในส่วนย่อย "มัลติมีเดียคลิป" คลิกที่ "เสียง" ปุ่ม;
- เลือกเพลงที่ต้องการแล้วกดปุ่ม "OK"
- ในหน้าต่างที่เปิดขึ้นให้คลิกปุ่ม "อัตโนมัติ"
ดังนั้นไฟล์เพลงจะแสดงเฉพาะในระหว่างการแสดงภาพนิ่งที่เลือกในขั้นตอนที่ 2 เพื่อให้องค์ประกอบนี้ทำซ้ำตลอดงานนำเสนอทั้งหมดคุณควร:
- ดับเบิลคลิกที่ไอคอนที่มีภาพของลำโพงเพิ่มลงในภาพนิ่ง;
- ในส่วนย่อย "พารามิเตอร์เสียง" (ด้านบน) คลิกที่กล่องใกล้จารึก "เล่นเสียง";
- เลือก "สำหรับภาพนิ่งทั้งหมด" ในรายการแบบเลื่อนลง;
- วางนกไว้หน้าบรรทัด "อย่างต่อเนื่อง"
ในส่วนเดียวกันคุณสามารถตั้งระดับเสียงของเพลงที่เลือกได้
MS PowerPoint 2003
ใน PowerPoint 2003 คุณสามารถเช่นใน PowerPoint 2007/2010 แทรกเอฟเฟ็กต์เสียงหรือเพลงเมื่อแสดงภาพนิ่ง (งานนำเสนอ)
หากต้องการเพิ่มเสียงการเปลี่ยนภาพสไลด์คุณจะต้อง:
- เปิดงานนำเสนอที่สร้างขึ้น
- คลิกที่สไลด์ใด ๆ ในฟิลด์การเลือกภาพนิ่ง
- เลือกส่วน "สไลด์โชว์" (ที่ด้านบน);
- คลิกที่รายการ "เปลี่ยนภาพนิ่ง";
- คลิกที่ช่องถัดจาก "เสียง" ในแผงเปิด (ทางด้านขวา);
- เลือกเสียงที่คุณต้องการจากรายการแบบเลื่อนลง
เสียงเปลี่ยนจะถูกกำหนดเฉพาะสไลด์ที่เลือกเท่านั้น ถ้าคุณต้องการตั้งค่าสำหรับงานนำเสนอทั้งหมดคุณควรคลิกปุ่ม "นำไปใช้กับสไลด์ทั้งหมด" ในบานหน้าต่างด้านขวา
ในการเพิ่มเพลงพื้นหลัง:
- เปิดงานนำเสนอที่สร้างขึ้น
- คลิกที่ภาพนิ่ง;
- เลือกส่วน "แทรก" (ด้านบน);
- เลื่อนเคอร์เซอร์ไปที่รายการ "ภาพยนตร์และเพลง";
- คลิกที่บรรทัด "เสียงจากแฟ้ม";
- เลือกเพลงที่ต้องการแล้วกดปุ่ม "OK"
- ในหน้าต่างที่เปิดขึ้นให้คลิกปุ่ม "อัตโนมัติ"
เพื่อให้องค์ประกอบนี้สามารถทำซ้ำได้ตลอดงานนำเสนอทั้งหมดและไม่ใช่เพียงภาพนิ่งเดียวเท่านั้น:
- คลิกไอคอนที่มีภาพของลำโพงเพิ่มลงในสไลด์;
- เลือกส่วน "สไลด์โชว์" (ที่ด้านบน);
- คลิกที่บรรทัด "การตั้งค่าการเคลื่อนไหว";
- ดับเบิลคลิกที่ชื่อของเพลงในบานหน้าต่างด้านขวา
- ในหน้าต่างที่เปิดอยู่ในแท็บ "ผล" ตั้งจุดใกล้ "จากจุดเริ่มต้น" และ "หลัง:" จุด;
- ในฟิลด์ใกล้จุด "หลังจาก:" ป้อนจำนวนภาพนิ่งทั้งหมดในงานนำเสนอ
- คลิกปุ่ม "OK"
เพื่อป้องกันไม่ให้เมโลดี้ขัดจังหวะในระหว่างการเปลี่ยนภาพนิ่ง:
- เลื่อนเคอร์เซอร์ไปที่ไอคอนพร้อมกับภาพของลำโพงที่เพิ่มลงในภาพนิ่ง;
- ดับเบิลคลิกที่ปุ่มเมาส์ขวา
- เลือก "แก้ไขวัตถุเสียง";
- วางนกไว้หน้า "เล่นต่อเนื่อง" ในหน้าต่างที่เปิดขึ้น
- คลิกปุ่ม "OK"
ควรใช้ไฟล์เสียงจากดิสก์โปรดทราบว่าเมื่อคุณถ่ายโอนงานนำเสนอไปยังคอมพิวเตอร์เครื่องอื่นเครื่องจะไม่ส่งเสียง ดังนั้นองค์ประกอบที่จำเป็นทั้งหมดควรถูกคัดลอกไปยังโฟลเดอร์ที่มีงานนำเสนอที่บันทึกไว้ก่อนที่จะถูกเพิ่มลงในโฟลเดอร์