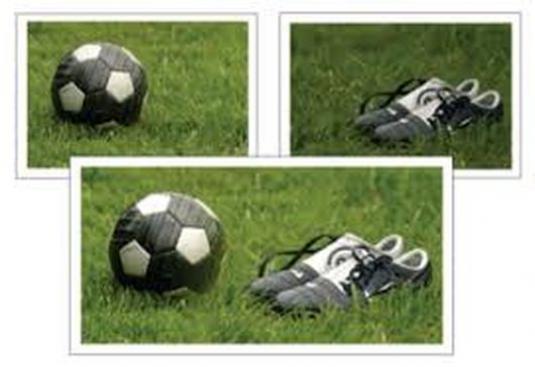วิธีการกาวภาพใน Photoshop?
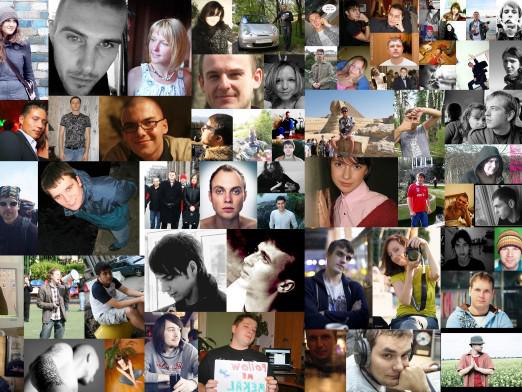
ภาพตัดปะเป็นวิธีที่ยอดเยี่ยมในการเชื่อมต่อรูปถ่ายเพียงไม่กี่รูป คนส่วนใหญ่มักต้องการกาวรูปภาพหลายรูปเพื่อที่จะพยายามหาวิธีกาวภาพใน Photoshop โปรแกรมแก้ไขภาพนี้ช่วยให้คุณสามารถสร้างภาพปะติดของความซับซ้อนใด ๆ และรูปแบบติดกาวที่เรียบง่ายใช้เวลาไม่มากนัก
ติดกาวรูปภาพ
ขั้นแรกคุณต้องดาวน์โหลดจาก Internet Photoshopและติดตั้งลงในคอมพิวเตอร์ของคุณ เราขอเตือนคุณว่าโปรแกรมนี้ได้รับเงินแล้วดังนั้นคุณต้องซื้อใบอนุญาตสำหรับการใช้งาน หากคุณไม่ต้องการซื้อใบอนุญาตหรือไม่ต้องการใช้ Photoshop เพื่อทำงานที่รุนแรงมากขึ้นให้ดาวน์โหลด Photoshop CS 2 ซึ่งในปัจจุบันนี้ฟรี
หลังจากการติดตั้งคุณต้องเปิดโปรแกรมและเพิ่มภาพถ่ายสองรูปลงไป เมื่อต้องการทำเช่นนี้คุณต้องไปที่เมนู "ไฟล์ - เปิด" (ไฟล์ - เปิด) หรือคลิกสองครั้งที่พื้นที่ว่างของพื้นที่ทำงานของโปรแกรม คุณจะเห็นกล่องโต้ตอบที่คุณต้องเลือกไฟล์สองไฟล์ที่มีรูปถ่ายที่คุณจะกาวเข้าด้วยกัน ถ้าเป็นไปได้ให้จัดรูปแบบภาพถ่ายล่วงหน้าเพื่อให้มีขนาดเท่ากันซึ่งจะช่วยให้คุณสามารถเร่งกระบวนการติดกาวภาพได้ อันเป็นผลมาจากการกระทำเหล่านี้คุณจะเห็นสองภาพในหน้าต่าง Photoshop หลัก เพื่อความสะดวกในการใส่รูปภาพเหล่านี้ไว้ใกล้ ๆ
ตอนนี้คุณจำเป็นต้องคัดลอกข้อมูลทั้งหมดอย่างสมบูรณ์จากสองรูป ในการดำเนินการนี้ให้เลือกรูปภาพที่เปิดอยู่และกด Ctrl + A เพื่อเลือกพื้นที่ทั้งหมด คุณสามารถทำได้โดยคลิกที่ "แยกแยะ - ทั้งหมด" จากนั้นคัดลอกรูปภาพโดยกดปุ่ม Ctrl + C หรือไปที่เมนู "แก้ไข - คัดลอก" รูปภาพของคุณจะอยู่ในคลิปบอร์ด
ถัดไปเพื่อกาวกันสองภาพใน Photoshop,สร้างผืนผ้าใบใหม่ ในการดำเนินการนี้ไปที่เมนู "ไฟล์ - ใหม่" (ไฟล์ - ใหม่) กล่องโต้ตอบจะปรากฏขึ้นซึ่งคุณต้องเปลี่ยนค่าในช่อง "Settings" ลงใน "Clipboard" ยังใส่ใจกับขนาดของผืนผ้าใบใหม่ ถ้าคุณต้องการให้พอดีกับรูปถ่ายสองรูปนั้นควรเพิ่มความกว้างของผืนผ้าใบสองเท่า ในกรณีนี้ให้เพิ่มจำนวนพิกเซลอีกไม่กี่ตัวในกรณีนี้ หลังจากนั้นคุณสามารถปิดกล่องโต้ตอบได้
หลังจากที่คุณสร้างผืนผ้าใบใหม่แล้วใช้ขั้นตอนข้างต้นและคัดลอกรูปภาพจากนั้นวางลงบนผืนผ้าใบใหม่โดยการกด "Ctrl + V" หรือ "Edit - Paste" ทำแบบเดียวกันกับภาพที่สองและย้ายรูปภาพวางไว้ตามที่คุณต้องการ หลังจากนั้นให้บันทึกผืนผ้าใบของคุณโดยคลิกที่ "File - Save as" และเลือกชนิดของไฟล์ JPEG หากวิธีการข้างต้นดูเหมือนจะซับซ้อนคุณสามารถกาวภาพออนไลน์ Photoshop ไม่จำเป็นสำหรับการนี้