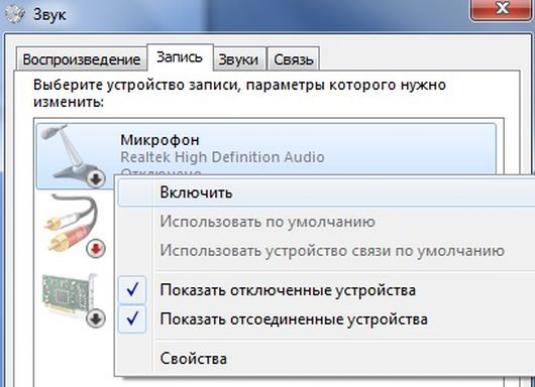ทำไมไมโครโฟนไม่ทำงาน?

ผู้ใช้จำนวนมากต้องเผชิญกับปัญหาของไมโครโฟนที่ไม่ทำงาน แน่นอนว่าเหตุผลอาจอยู่ในไมโครโฟนเอง แต่ก็ยังสามารถซ่อนไว้ในความผิดปกติของซอฟต์แวร์
ในบทความนี้เราจะดูว่าเหตุใดไมโครโฟนจึงไม่ทำงานและวิธีการแก้ไขปัญหานี้
สาเหตุของการทำงานผิดพลาดกับไมโครโฟน
การซื้อไมโครโฟนใหม่โดยเชื่อมต่อกับคอมพิวเตอร์คุณอาจพบว่าไม่สามารถใช้งานได้ด้วยเหตุผลบางประการ แน่นอนคุณอาจคิดว่าไมโครโฟนเสีย
ก่อนอื่นตรวจสอบให้แน่ใจว่าไมโครโฟนทำงานอย่างถูกต้อง หากคุณไม่ทราบวิธีการทำเช่นนี้เราขอแนะนำให้คุณอ่านบทความวิธีตรวจสอบว่าไมโครโฟนทำงานอยู่หรือไม่
อย่างไรก็ตามในความเป็นจริงเหตุผลอาจไม่อยู่ในไมโครโฟน แต่ในระบบปฏิบัติการของคุณ ดังนั้นเหตุผลแรก
ไมโครโฟนถูกปิดใช้งานในการตั้งค่า Windows
ในการแก้ปัญหานี้ก่อนอื่นให้ดูว่าคุณเชื่อมต่อไมโครโฟนอย่างถูกต้องหรือไม่
หากคุณเห็นว่าปลั๊กไมโครโฟนไม่ได้ต่ออยู่(ตามกฎจะเป็นสีชมพู) จากนั้นเชื่อมต่อไมโครโฟนอีกครั้ง บางทีระบบของคุณมีตัวเชื่อมต่อสีชมพูหลายแบบ คุณสามารถลองต่อไมโครโฟนเข้ากับแต่ละขั้วต่อ
หากไม่ได้ผลให้ตรวจสอบการทำงานของอุปกรณ์ผ่านการบันทึกเสียง พิมพ์ชื่อของยูทิลิตี "Sound Recorder" ในการค้นหา Windows 8 หรือหายูทิลิตีนี้ผ่านทางปุ่ม Start ในโฟลเดอร์โปรแกรมมาตรฐาน (บันเทิง) สำหรับ Windows 7 และ Windows XP
ในกรณีของ Win XP คุณต้องคลิกที่ปุ่มในแท็บการตั้งคาและเลือกการบันทึก ในหน้าต่างใหม่ให้ดูที่ช่องที่มีการควบคุมระดับเสียง หากไม่ได้เลือกไมโครโฟนให้ทำเครื่องหมายในช่องที่อยู่ติดกับไมโครโฟน ตอนนี้คุณสามารถดูการตั้งค่าของไมโครโฟนได้แล้ว หากจำเป็นคุณจะต้องเลื่อนแถบเลื่อนขึ้น หากคุณใช้เวอร์ชันที่ใหม่กว่าคุณต้องเปิดเมนูในแถบงานซึ่งมีไอคอนลำโพง คลิกที่ไอคอนนี้ด้วยปุ่มเมาส์ขวาและเลือก "Recorder" ระบบจะโอนคุณไปยังไดเรคทอรี่เครื่องบันทึกโดยอัตโนมัติ ในหมู่พวกเขาคุณสามารถหาไมโครโฟนได้ เลือกด้วยการคลิกสองครั้งและคลิกปุ่ม "Properties" ในหน้าต่างที่เปิดขึ้นมาบนแท็บทั่วไปให้คลิกใช้อุปกรณ์นี้
หากคุณไม่มีอุปกรณ์บันทึกไมโครโฟนคุณจำเป็นต้องเปิดการตั้งค่าไดรเวอร์และเลือกช่องเสียบสำหรับไมโครโฟน เมื่อต้องการทำเช่นนี้ให้คลิกขวาที่ไอคอนไดรฟ์ข้อมูลอีกครั้งจากนั้นเปิดเครื่องผสมปริมาตรไปที่แท็บ Levels ที่นั่นคุณสามารถปรับความไวของไมโครโฟนได้
หากไม่เป็นเช่นนั้นเราขอแนะนำให้คุณปรับปรุงโปรแกรมควบคุมเสียง
- ดาวน์โหลดไดรฟ์เวอร์ SoundMaker Sound Driver สำหรับ Windows 7 และ 8 สำหรับ 32 และ 64 บิต
- ดาวน์โหลด 48,7Mb (Realtek Sound Driver สำหรับ Windows 7 และ 8 32bit)
- ดาวน์โหลด 52,9Mb (Realtek Sound Driver สำหรับ Windows 7 และ 8 64bit)
โปรดทราบว่าพูดถึงการตั้งค่าไมโครโฟนคุณควรพิจารณาการ์ดเสียงของคุณ สามารถทำงานร่วมกับไดร์เวอร์ต่างๆ ได้แก่ Soundmax หรือ Realtek ดังนั้นการดาวน์โหลดไดรเวอร์โปรดตรวจสอบให้แน่ใจว่าคุณดาวน์โหลดการ์ดเสียงโดยเฉพาะสำหรับการ์ดเสียงของคุณ หากต้องการตรวจสอบว่าไดรเวอร์การ์ดเสียงของคุณรองรับอยู่คุณสามารถใช้แถบงานในเครื่องผสมเสียงได้
กรณีเฉพาะของปัญหานี้อาจเป็นความล้มเหลวไมโครโฟนในโปรแกรม Skype ในการแก้ไขปัญหานี้คุณต้องไปที่ "การตั้งค่า" เลือก "ข้อมูลส่วนบุคคล" และรายการ "ไมโครโฟน" จากนั้นคุณจะเห็นรายการแอปพลิเคชัน ในหมู่พวกเขาเป็นไมโครโฟนของคุณ ตรวจสอบว่าเปิดอยู่หรือไม่ถ้าไม่เลื่อนแถบเลื่อนไปที่ตำแหน่ง Enable
การตั้งค่า Bios ไม่ถูกต้อง
นี่เป็นอีกเหตุผลหนึ่งที่ไมโครโฟนอาจไม่ทำงาน
- ในการแก้ไขปัญหาคุณต้องเริ่มต้นระบบคอมพิวเตอร์ใหม่และเข้าสู่ระบบ Bios
- จากนั้นไปที่การตั้งค่าแผงด้านหน้า คุณสามารถหาค่าสองค่า ได้แก่ hd audio และ ac97 เปลี่ยนค่าเหล่านี้และลองรีสตาร์ทคอมพิวเตอร์เพื่อตรวจสอบไมโครโฟนอีกครั้ง
หากคุณมีปัญหาเกี่ยวกับหูฟังเราขอแนะนำให้คุณอ่านบทความทำไมหูฟังจึงไม่ทำงาน